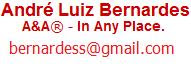Texto originalmente escrito por James Kerr, em inglês, tradução livre.
Os 10 mandamentos do gerenciamento de projetos
I - Estreitarás teus escopos. Nada é pior do que um projeto interminável. Ele pode sugar todos os recursos e esgotar até mesmo a equipe mais motivada. Para manter os projetos firmes e orientados, concentre seus maiores esforços em projetos menores, que tenham entregas ("deliverables") alcançáveis e que possam cumprir seus prazos. A longo prazo, uma série de vitórias pequenas tem mais impacto sobre a organização do que uma gigantesca orquestra sinfônica que nunca chega a tocar.
II - Não tolerarás equipes inchadas. Uma boa maneira de começar com o pé direito é garantir que a equipe do projeto terá o tamanho certo. Equipes maiores são mais difíceis de motivar e administrar, e as personalidades podem ficar no meio do caminho, atrapalhando o trabalho. Não existe um tamanho ideal para a equipe, mas uma boa regra empírica é ter uma pessoa para cada papel e um papel para cada pessoa. Se alguns integrantes tiverem que desempenhar mais de um papel, tudo bem - se você for errar o dimensionamento, erre a favor de uma equipe menor.
III - Exigirás dedicação de todas as áreas envolvidas. Se a área de TI aceitar um prazo apertado, mas parte dos documentos de projeto precisar ser aprovado pelas demais áreas da organização, e elas não estiverem comprometidas da mesma forma, o projeto acaba virando uma gincana. Se as áreas de negócio aceitam um prazo apertado, mas dependem de um aplicativo a ser desenvolvido pela área de TI, que não está comprometida da mesma forma, o projeto também acaba virando uma gincana. O gerente de projeto deve se posicionar de forma a que todas as áreas diretamente envolvidas no sucesso do projeto estejam comprometidas, e disponíveis na medida da necessidade, desde o princípio.
IV - Estabelecerás um comitê para analisar o andamento. O comitê de acompanhamento, qualquer que seja seu título oficial, é o corpo diretivo do projeto. Ao mesmo tempo em que lida com questões relacionadas às políticas e estratégias da empresa, ele pode e deve remover as lombadas e obstáculos do caminho do projeto. Um arranjo típico envolve reuniões quinzenais das áreas de gerência intermediária envolvidas no projeto, para analisar seu andamento e verificar como se envolver das formas descritas acima.
V - Não consumirás tua equipe. O 'burnout', ou esgotamento físico e mental dos membros da equipe, causado pelo stress e esforço das atividades, não é incomum. Fique atento às necessidades das pessoas e evite este efeito que reduz a efetividade da equipe - não planeje de forma que o envolvimento das pessoas vá exigir sacrifícios incomuns e continuados. Em particular, evite o efeito do envolvimento serial: o popular efeito "sempre os mesmos" - pessoas que se destacam por resolver bem os problemas que recebem, e assim acabam sendo envolvidos em mais projetos do que seria racional, gerando stress para elas, e disputa de recursos para os projetos.
VI - Buscarás apoio externo quando necessário. Adotar consultores em gerenciamento de projetos é uma forma de prevenir o esgotamento. Além de aumentar as equipes, os especialistas externos muitas vezes podem trazer valiosas novas idéias, perspectivas e energias. É essencial trazer o profissional certo no momento certo: especialistas nos aspectos técnicos e de mercado não são a mesma coisa que especialistas em gerenciamento de projetos. Considere as características do projeto e da equipe antes de definir o tipo de apoio externo necessário.
VII - Darás poder às tuas equipes. Equipes de projeto que já estejam se esforçando para cumprir seus escopos e prazos não precisam ter preocupações adicionais com questões formais como o preenchimento de formulários de registro de atividades para seus departamentos, ou participação em reuniões periódicas de seu órgão de origem. Ao invés disso, eles devem ter o poder discricionário de dedicar-se às atividades essenciais e que agregam valor ao projeto, e a estrutura deve se esforçar para adaptar-se a estas condições. Mas é importante que os membros da equipe correspondam a esta confiança, saibam claramente o que se espera deles e de que forma devem usar sua iniciativa.
VIII - Usarás ferramentas de gerenciamento de projetos. Tarefas mundanas de gerenciamento de projetos podem ser automatizadas. Procure ferramentas que ofereçam acompanhamento do andamento, gerenciamento de tarefas, gerenciamento do fluxo de trabalho e análise de recursos, e que funcionam em uma plataforma de Intranet que promova o compartilhamento e a comunicação. Mas lembre-se de que usar tecnologias que acrescentem uma camada extra de complexidade a um projeto já desafiador por si pode não ser uma boa idéia.
IX - Reconhecerás o sucesso. Todos os participantes do projeto devem ser reconhecidos de forma positiva pelo esforço que praticaram. As recompensas não precisam ser extravagantes. É fundamental que a origem real do reconhecimento - seja a Presidência, a direção da filial regional, o principal patrocinador do projeto ou o seu gerente - fique clara para todos, e que se manifeste de forma tão individual e personalizada quanto possível.
X - Não tolerarás gambiarras. Políticas sólidas de gerenciamento de projetos devem eliminar antecipadamente a tentação de recorrer a alternativas rápidas e rasteiras, que só levam a erros, desperdício, retrabalho e frustração.
Estes são os mandamentos da gestão de projetos segundo James Kerr. Que tal aproveitar para incluir nos comentários alguns mandamentos adicionais que você aprendeu em sua própria experiência ou que sejam adotados em sua organização?
Tags: gerenciamento, projeto, 10, dez, James Kerr,